Windows 11 Installation – so aktivieren Sie TPM 2.0 im BIOS
Mit dem neuen Betriebssystem Windows 11 setzt Microsoft in verschiedenen Bereichen neue Maßstäbe, wozu unter anderem eine deutliche Erhöhung der Sicherheit zählt. Einige der Windows 11 Features stellen bestimmte Anforderungen an die Hardware, um den beeindruckenden Funktionsumfang anbieten zu können. So setzt die Windows 11 Installation nunmehr ein aktiviertes Trusted Platform Module (TPM) voraus. Wir erklären Ihnen in diesem Blogbeitrag, was es mit dieser Technologie auf sich hat und wie Sie TPM 2.0 im BIOS-Setup aktivieren können.
Was ist TPM und welche Vorteile bietet die Technologie?
TPM ist die Abkürzung von Trusted Platform Module und bezeichnet einen Chip auf der Hauptplatine Ihres Computers, der unabhängig von dem Arbeitsspeicher, dem Betriebssystem und dem Prozessor als zusätzlicher Sicherheitsmechanismus fungiert. Die Technologie kann digitale Zertifikate signieren und weitere Sicherheitsschlüssel generieren, die im Anschluss in einem separaten Bereich abspeichert werden.
Allerdings generiert und speichert TPM nicht nur kryptographische Schlüssel. Die Technologie sammelt Daten über den (Sicherheits-)Zustand des PCs, unterstützt Windows 11 bei kryptographischen Funktionen, schützt den Rechner vor unerwünschten Manipulationen und erhöht die Sicherheit bei dem Zugriff auf verschlüsselte Daten.
Viele Mainboards verfügen über kein physisches Modul, somit keinen separaten Chip, sondern über ein Firmware-TPM (fTPM 2.0). Diese Firmware läuft auf einem Mikrocontroller-Kern, der im Prozessor, System-on-Chip oder Chipsatz integriert ist. Bereits seit 2015 wird diese Variante verwendet, die damit nahezu bei allen Plattformen vorhanden ist. Allerdings sind die fTPMs im Auslieferungszustand des Mainboards häufig deaktiviert.

Fehlermeldung bei der Integritätsprüfung mit dem Windows 11 Tool. TPM 2.0 muss zuerst aktiviert werden.
Wie kann ich TPM 2.0 im BIOS-Setup aktivieren?
Damit die Windows 11 Installation oder das Upgrade von Windows 10 auf das neue Betriebssystem ohne Fehlermeldungen vorgenommen werden kann, ist regelmäßig eine Aktivierung der TPM-Firmware erforderlich. Die fTPM-Aktivierung unterscheidet sich von Mainboard-Hersteller zu Mainboard-Hersteller und teilweise sogar von Baureihe zu Baureihe.
Der erste Schritt ist in jedem Fall der Aufruf des (UEFI-)BIOS-Setups über die Entfernen-Taste (manchmal auch F2) beim PC-Start. Zu den weiteren Schritten geben die Hersteller weitere Informationen:
– ASRock (https://www.asrock.com/support/faq.asp?id=500)
– ASUS (https://www.asus.com/microsite/motherboard/ASUS-motherboards-Win11-ready/)
– Biostar (https://www.biostar.com.tw/app/es/support/faq_content.php?S_ID=809)
– EVGA (https://www.evga.com/support/faq/faqdetails.aspx?faqid=59812)
– Gigabyte (https://www.gigabyte.com/Press/News/1925)
– MSI (https://www.msi.com/blog/How-to-Enable-TPM-on-MSI-Motherboards-Featuring-TPM-2-0)
Während bei ASRock mit Intel-Chipsätzen und Biostar mit AMD-Chipsätzen die entsprechende Einstellung im Reiter “Security” gefunden werden kann, ist bei Asus und Biostar mit Intel-Chipsätzen sowie EVGA der Bereich “Advanced” einschlägig. Bei Gigabyte- und MSI-Mainboards kann die fTPM-Aktivierung über den Reiter „Settings“ vorgenommen werden. Platform Trust Technology oder PTT ist die geläufige Bezeichnung bei Mainboards mit Intel-Chipsatz. Bei AMD-Modellen wird die Einstellung im Regelfall mit fTPM oder TPM bezeichnet. Bei MSI ist zunächst der “Security Device Support” zu aktivieren, um im Anschluss PTT oder fTPM auswählen zu können.
Die Aktivierung von TPM im Rahmen eines BIOS-Updates
Einige Hersteller bieten die Aktivierung von TPM im Rahmen eines BIOS-Updates an. Nach erfolgter Aktualisierung können Sie über den Geräte-Manager überprüfen, ob das Modul erfolgreich aktiviert wurde und damit verfügbar ist. Sobald das Trusted Platform Module 2.0 unter dem Reiter Sicherheitsgeräte auftaucht, können Sie im Regelfall von einer erfolgreichen Windows 11 Installation ausgehen.

Unter Gerätesicherheit können Sie überprüfen, ob TPM 2.0 aktivert ist. Wenn dort der Sicherheitschip auftaucht, ist TPM 2.0 aktiviert und einer Windows 11 Installation steht nichts mehr im Weg.
Wenn Sie Windows 11 kaufen und von einer höheren Sicherheit profitieren möchten, sind Sie bei BestSoftware genau richtig. Wir bieten Ihnen das neue Betriebssystem zum besten Preis und mit dem besten Service an.







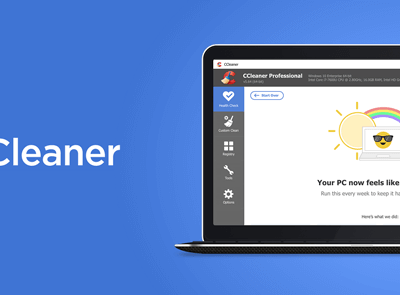

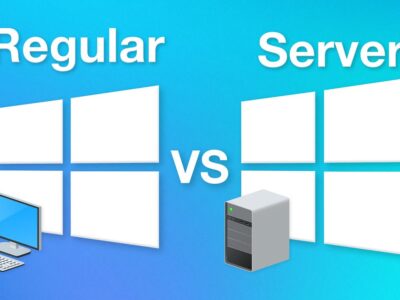
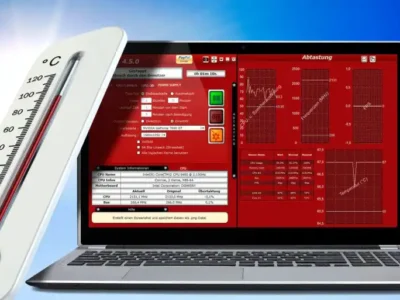









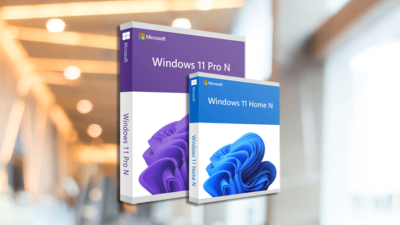


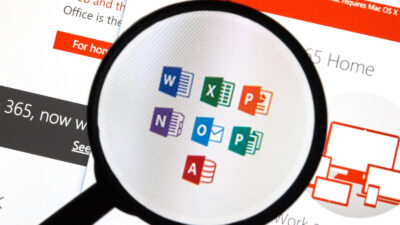

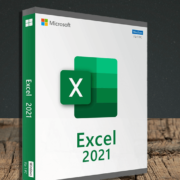
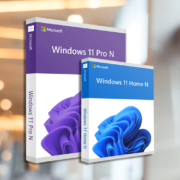



Comments