So erstellen Sie ein Kalender in Excel
Microsoft Excel ist seit 1989 Bestandteil des Angebots des bekannten Herstellers und bietet viele Funktionen und eine enorme Leistung. Viele Profis wissen die Möglichkeiten, die mit der Nutzung des Programms einhergehen, bereits zu schätzen und verlassen sich auf eine professionelle Lösung mit vielen Features. Aber auch im privaten Umfeld spricht sich immer mehr herum, dass Microsoft Excel nicht nur für professionelle Arbeiten gut geeignet ist. Neben der einfachen Verwaltung von unterschiedlichen Tabellen und vielen Daten bringt die Tabellenkalkulation beispielsweise auch perfekte Bedingungen für die kreative Arbeit am heimischen Schreibtisch mit sich. Dies gilt beispielsweise dann, wenn Sie einen Kalender benötigen, diesen aber nicht direkt zur Hand haben. Sie erfahren im Folgenden in Form einer praktischen Anleitung, wie Sie ganz einfach und selbst einen Kalender erstellen können.
Welche Vorteile bietet der selbst erstellte Kalender mit Microsoft Excel eigentlich?
Der Aufwand beim Erstellen eines Kalenders in Excel fällt deutlich geringer aus, als viele unerfahrene Anwender wohl zunächst denken würden. Mit wenigen Schritten haben Sie die genau passende Variante für Ihren Bedarf angefertigt. Und hier zeigt sich bereits einer der zentralen Vorteile. Denn während die Auswahl und die Möglichkeiten bei einem gekauften Kalender gleichermaßen eingeschränkt ausfallen, sieht dies bei einem selbsterstellten Modell mit Excel ganz anders aus. So legen Sie beispielsweise den Startpunkt des Kalenders individuell fest, unter anderem kann der Kalender mitten im Jahr beginnen.
Gleichzeitig sind Sie mit einem erstellten Kalender in Excel besonders flexibel. Auf Wunsch können Sie diesen immer wieder selbst ausdrucken und natürlich auch im Laufe der weiteren Jahre individuell anpassen, wenn sich die Bedürfnisse einmal verändern sollten.
Excel ist der oftmals unterschätzte Bestandteil von Microsoft Office mit unzähligen Funktionen
Microsoft Excel ist so etwas wie ein Underdog. Während die meisten Anwender mit Word oder PowerPoint problemlos arbeiten können, gerade viele Nutzer schon beim ersten Start von Excel an ihre Grenzen. Wer jedoch einmal die grundlegenden Befehle und das Funktionsprinzip der Software verstand hat, kann sich auf viele Werkzeuge und beinahe unbegrenzte Möglichkeiten bei der regelmäßigen Arbeit verlassen.
Auch dank regelmäßiger Updates und immer wieder neuen Funktionen ist Excel zudem immer auf dem neuesten Stand der Technik. Kunden können hier also gerne zugreifen und sich unter anderem auf ein frisch überarbeitetes Design verlassen.
Schritt für Schritt Anleitung – erstellen Sie jetzt Ihren neuen Kalender in Excel
Anleitung für einen einfachen Kalender mit Daten
– Schritt 1:
Öffnen Sie Excel und anschließend ein leeres Arbeitsblatt im Programmfenster.
– Schritt 2:
Legen Sie den Startpunk des Kalenders individuell fest, hierbei muss es sich nicht um den 1.1. handeln. Alternativ beginnen Sie auch in der Mitte des Jahres oder in der Mitte eines Monats. Tragen Sie das Startdatum des neuen Kalenders in die Zelle A1 ein.
– Schritt 3:
Nun müssen Sie die bereits ausgefüllte Zelle auch in die darunter liegenden Zellen kopieren. Dies erfordert kein aufwendiges Tippen, sondern funktioniert ganz einfach durch das Halten des kleinen Quadrats an der Zellenmarkierung. Halten Sie die linke Maustaste gedrückt und ziehen Sie dann so viele Zellen nach unten, wie für den individuellen Kalender benötigt werden. Generell spielt auch die Anzahl der Zellen keine Rolle, sieben Zellen sind ebenso möglich wie 365 Zellen.
Anleitung Wochentage im Kalender anzeigen lassen
– Schritt 1:
Auf Wunsch bietet Excel auch die Möglichkeit, die einzelnen Wochentage passend zum jeweiligen Datum anzuzeigen. Dies erfordert dank der praktischen Funktionen von Excel ebenfalls nur wenig Aufwand.
– Schritt 2:
Markieren Sie hierfür nun mit einem Klick die Spalte A. Öffnen Sie das Kontextmenü mit einem Rechtsklick und wählen Sie nun den Punkt „Zellen formatieren“ aus. Im Menü des nun geöffneten Fensters können Sie nun den Punkt Datum mit unterschiedlichen Formaten und Darstellungen für Ihren individuellen Bedarf auswählen.
Anleitung Wochenenden farblich in Excel markieren
– Schritt 1:
Für mehr Übersicht empfiehlt es sich, die Wochenenden im neuen Kalender farbig einfärben zu lassen. Hierfür nutzen Sie eine sogenannte bedingte Formatierung und die Funktion WOCHENTAGE.
– Schritt 2:
Was nun zunächst nach viel Arbeit klingt, lässt sich sehr einfach erledigen. Von Bedeutung ist die Formel „=WOCHENTAG(Zahl; Typ)“.
– Schritt 3:
Indem Sie nun noch die passenden Werte eintragen, die für die jeweiligen Wochentage stehen, kann Excel nach einem kurzen Moment alle Wochenenden im Kalender selbstständig markieren.
Anleitung Monate direkt nebeneinander abbilden
– Schritt 1:
Bei einem Jahreskalender lohnt es sich, die Monate nebeneinander abbilden zu lassen. Auch dies ist mit Microsoft Excel und den passenden Handgriffen mit Leichtigkeit erledigt.
– Schritt 2:
Beginnen Sie in der Zeile A1 und tragen Sie hier den Wert Januar ein. In der Zeile B1 müssen Sie zudem „Februar“ eintragen.
– Schritt 3:
Markieren Sie dann die beiden Zellen mit der Maus und vergrößern Sie die Auswahl dann mithilfe des bereits bekannten Vierecks an der unteren Ecke recht soweit, sodass insgesamt zwölf Zellen in der Excel Arbeitsmappe markiert sind.
– Schritt 4:
Tragen Sie dann in die Zelle A2 den 1.1. und in die Zelle B2 1.2. ein. Wichtig ist nun ebenfalls das Markieren der beiden Zellen und ziehen Sie den Rahmen über alle Monate.
– Schritt 5:
Wichtig ist nun das Eintragen des Befehls zur Weiterzählung aller Tage. Dies funktioniert, indem Sie den zweiten Tag des Monats eintragen.
– Schritt 6:
Um die Arbeit zur Erweiterung des Kalenders nun abzuschließen, müssen Sie die Datumseinträge in der Tabelle erst markieren und anschließend die Tabelle so lange vergrößern, bis alle Tage des gewünschten Jahres dargestellt werden können. Eventuell sind einzelne Korrekturen notwendig, beispielsweise in Form einer doppelten Anzeige einzelner Daten.
– Achtung: Unter Umständen werden vereinzelt nur Rauten angezeigt. Dies liegt an zu wenig Platz in der Spalte. Vergrößern Sie diese, um eine richtige Darstellung zu ermöglichen.
Auf Wunsch sind dank zahlreicher Werkzeuge aus Excel auch weitere Anpassungen und individuelle Gestaltungen möglich. Dies gilt beispielsweise für eine Vergrößerung der einzelnen Spalten, diese werden hierdurch natürlich deutlich übersichtlicher. Markieren Sie hierfür zunächst die gesamte Tabelle und nutzen Sie dann die Funktionen „Spaltenbreite“ und „Zeilenhöhe“, um einfache und effektive Anpassungen vornehmen zu können.
Bestellen Sie eine günstige Lizenz für Microsoft Excel jetzt im BestSoftware Online-Shop
Bestellen Sie am besten noch heute Ihre günstige Lizenz für Microsoft Excel bei uns im BestSoftware Online-Shop. Denn nur so können Sie Ihren individuellen und passenden Kalender für die tägliche Nutzung in allen Umgebungen selbst erstellen, sollte noch keine offizielle Lizenz vorhanden sein. Greifen Sie bei uns im Online-Shop gerne zu und lassen Sie sich von einer attraktiven, breit gefächerten Auswahl überzeugen. Vor allem mit vielen verschiedenen Varianten sind wir der genau richtige Ansprechpartner für Ihren Bedarf. Ob Office 2019 oder eine günstigere, ältere Variante, auch Sie dürften bei uns im Angebot die passende Variante finden. Sehr wichtig sind hierbei zudem die sehr günstigen Preise, denn mit einem Einkauf der Software bei uns im Shop sparen Sie gerade im Vergleich zum Vorgänger sehrexcel viel Geld. Lange Wartezeiten sind nach dem Einkauf im Übrigen nicht zu erwarten, da wir die Auslieferung des Keys für die Aktivierung schnell und einfach per E-Mail erledigen. Dies dauert maximal 30 Minuten.




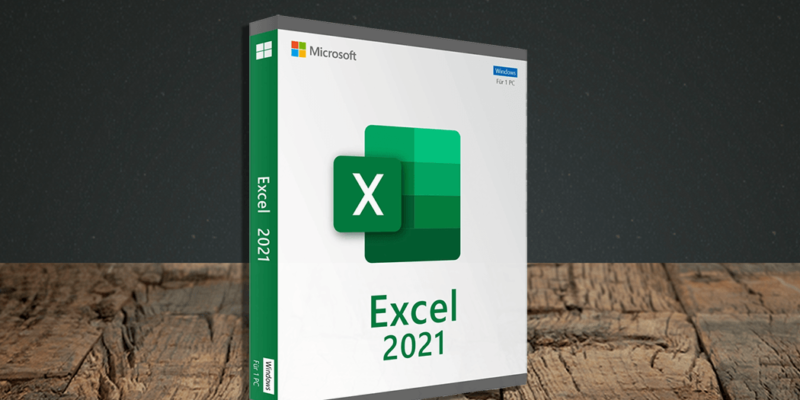


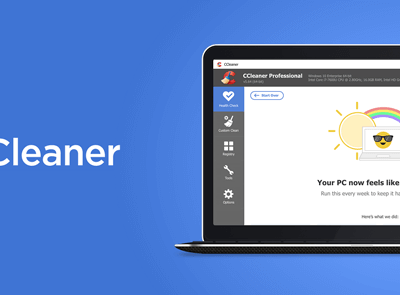

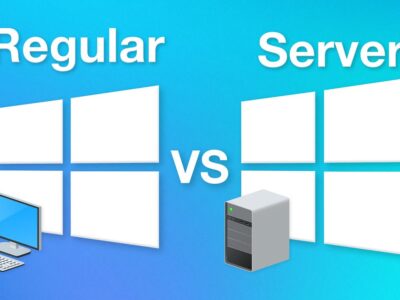
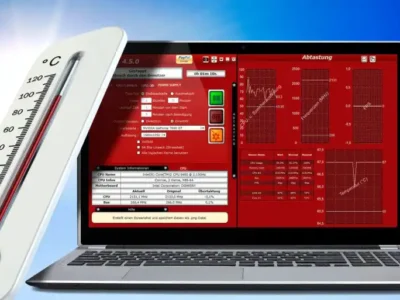









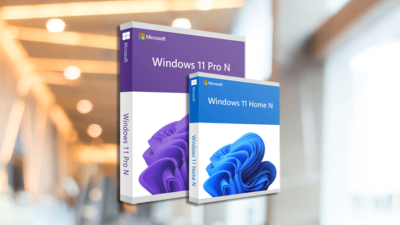


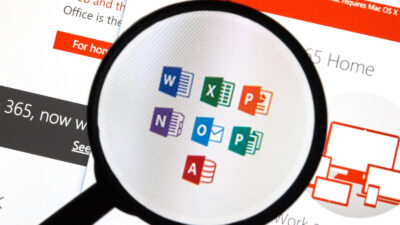

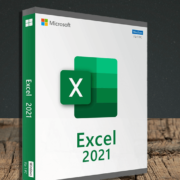
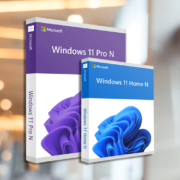



Comments