Alles rund um die neuen Windows Firewall
Mit Windows 10 verspricht der Hersteller Microsoft ein besonders sicheres und rundum geschütztes Arbeiten, unter anderem dank zahlreicher Sicherheitsfeatures und Funktionen. Zu den großen Neuerungen des beliebten Betriebssystems gehört auch der Windows Defender, der immer mit dabei ist und einen Antiviren-Schutz der neuesten Generation darstellt. Laut unabhängigen und vielfältigen Tests erkennt die Lösung viele Gefahren und kann diese effektiv abwehren, sodass eine zusätzliche Software nicht mehr notwendig ist. Ein wichtiger Bestandteil des Sicherheitskonzepts und zugehörig zum Windows Defender ist auch die Windows Firewall. Diese läuft in der Regel immer im Hintergrund und passt auf unerwünschte Aktivitäten und Gefahren aus dem weltweiten Netz auf. Im Folgenden Ratgeber zeigen wir Ihnen, wie Sie neue Regeln für die Firewall definieren oder diese auch vollständig deaktivieren können.
Wie gut ist die Windows 10 Firewall und welche Funktionen übernimmt diese?
Zum neuen Windows Defender gab es anfangs viele Meinungen und zahlreiche Experten zweifelten zunächst die Sicherheit und die Funktionalität des neuen Sicherheitskonzepts an. Mittlerweile hat sich allerdings gezeigt, dass die Kunden von Microsoft mit der Software durchaus gut beraten und sicher unterwegs sind. Die aktuellen Techniken und die gute Ausstattung bieten einen umfassenden Schutz, der für die meisten Menschen und Nutzer vollkommen ausreichen dürfte.
Gleiches gilt auch für die Windows 10 Firewall. Auch diese bietet gute Funktionen und Features, um die Sicherheit bei der Verwendung. Generell soll eine Firewall ein- und ausgehende Blockierungen, die potenziell Schaden anrichten könnten, effektiv blockieren. Diese Aufgabe übernimmt auch die Lösung aus Windows 10. Denn Kriminelle können beispielsweise unauffällig Daten im Hintergrund übertragen, wenn eine Firewall auf dem System nicht vorhanden ist. Wichtig ist deshalb ein effektives Blockieren, die Firewall überwacht den gesamten Computer. Gleichzeitig ist diese mit umfassenden Regeln versehen, wenn beispielsweise eigentlich erwünschte Verbindungen durchgelassen werden sollen.
Muss die Windows Firewall durch den Nutzer konfiguriert werden?
Prinzipiell kommt die Windows Firewall direkt als fertige Lösung zu dem Anwender nach Hause. Hier sind also standardmäßig die Optionen aktiv, die für Sicherheit auf dem Rechner sorgen können. Zudem ist die Firewall in der normalen Konfiguration bereits in allen Netzwerken im Einsatz. Allerdings gibt es durchaus Bereiche und Aufgaben, in denen eine eigene Konfiguration der Firewall von Bedeutung ist. Dies ist beispielsweise beim Hinterlegen neuer Regeln und Vorschriften für die Nutzung der Fall, gilt aber auch bei einer gleichzeitigen Nutzung weiterer Firewalls oder anderer Programme mit einer ähnlichen Funktionalität.
Wann kann sich das Deaktivieren der Windows Firewall auf dem Computer lohnen?
Prinzipiell kann die Windows Firewall auf dem Computer mit Windows 10 auch vollständig deaktiviert werden. Dies empfiehlt sich unter normalen Umständen aber keinesfalls, da ansonsten kein guter Schutz der modernen Technik gewährleistet werden kann. Sehr wichtig ist also, dass Sie die Windows Firewall auch nur dann ausschalten, wenn es letzten Endes wirklich unvermeidlich ist. Solche Situationen gibt es tatsächlich, dies ist beispielsweise der Fall, wenn trotz aller Versuche gewünschte Verbindungen nicht zugelassen werden. In einem solchen Fall kann es helfen, wenn Sie die Firewall für einen kurzen Moment der Nutzung deaktivieren.
Gleiches gilt aber auch, wenn Sie eine andere Firewall auf dem Computer verwenden möchten. Denn natürlich hält der breit gefächerte Markt der Software-Produkte nicht nur diese Lösung bereit, sondern bietet viele Möglichkeiten. Auch diese können einen guten Schutz der Computer und Notebooks bieten und lassen sich in der Regel mit wenigen Handgriffen installieren. Damit es dann im weiteren Verlauf allerdings nicht zu Problemen kommt, sollten Sie die nicht mehr benutzte Windows Firewall direkt deaktivieren. Wie dies funktioniert und viele weitere wichtige Handgriffe rund um die Windows Firewall zeigen wir Ihnen mit den folgenden Anleitungen.
Einstellungen an der Firewall vornehmen – so funktioniert es
Anleitung: Firewall konfigurieren
– Schritt 1:
Öffnen Sie im ersten Schritt die Windows Firewall. Rufen Sie hierfür zunächst die Einstellungen auf, indem Sie die Tastenkombination „WINDOWS + S“ drücken.
– Schritt 2:
Wechseln Sie in dem nun geöffneten Fenster zu dem Untermenü „Update und Sicherheit“ und dann zum Punkt „Windows Sicherheit“.
– Schritt 3:
Nun öffnet sich ein Untermenü, indem Sie auf den Punkt „Firewall & Netzwerkschutz“ klicken können. Unter diesem Aspekt finden Sie die Einstellungen und die Konfigurationsmöglichkeiten rund um die Windows Firewall.
– Schritt 4:
Überprüfen Sie für den maximalen Schutz auf Ihrem Computer, ob die Firewall auch für andere Computer im gleichen Netzwerk aktiviert ist.
Anleitung: Neue Regeln für die Firewall festlegen
– Schritt 1:
Klicken Sie zunächst auf erweiterte Einstellungen, wenn eine neue Regel für die Firewall erstellt werden soll. In diesem Fenster können Sie nun alle ein- und ausgehenden Regeln individuell festlegen und anpassen und somit beispielsweise gewünschte Verbindungen erlauben.
– Schritt 2:
Scrollen Sie im Fenster in der Mitte nun so weit nach unten, bis in der Kategorie „Erste Schritte“ die Option „Firewallregeln anzeigen und erstellen“ zu finden ist.
– Schritt 3:
Klicken Sie entweder auf „Eingehende Regeln“ oder auf „Ausgehende Regeln“, je nachdem, welche Art von Regel erstellt werden soll. Für den jeweiligen Bereich öffnet sich nun eine Übersicht, in welcher alle bisherigen Regeln aufgeführt sind.
– Schritt 4:
Indem Sie nun auf einer leeren Stelle der Übersicht einen Rechtsklick tätigen, können Sie das Kontextmenü aufrufen und die Option „Neue Regel“ auswählen.
– Schritt 5:
Nun öffnet sich ein neues Fenster mit dem Assistenten zum Erstellen neuer Regeln. Folgen Sie hier ganz einfach den Anweisungen, um die Arbeit zu beenden.
Anleitung: Windows vollständig deaktivieren
– Schritt 1:
Drücken Sie WINDOWS + R, um das Ausführen-Fenster des Systems aufzurufen.
– Schritt 2:
Geben Sie in diesem Fenster nun den Befehl „control.exe /NAME Microsoft.WindowsFirewall“ ein und bestätigen Sie die Eingabe mit der Enter-Taste.
– Schritt 3:
Durch die Bestätigung öffnet sich das Fenster mit der Steuerung des Defenders, über welche auch die Firewall deaktiviert werden kann. Klicken Sie nun auf die Option „Windows Defender Firewall ein- oder ausschalten“.
– Schritt 4:
Navigieren Sie nun in die Punkte „Einstellungen für das private Netzwerk“ und Einstellungen für das öffentliche Netzwerk“ und deaktivieren Sie hier jeweils die Windows Firewall. Bestätigen Sie die Eingaben und Änderungen mit einem Klick auf „OK“.
Sicher arbeiten mit der neuesten Windows-Version und offiziellen Lizenzen
Die Windows Firewall und auch der praktische Windows Defender sind ab Windows 10 mit dabei und gehören zur festen Ausstattung des Betriebssystems. Auch das neueste Windows 11 ist mit diesen praktischen Features ausgestattet. Möchten Sie nun upgraden und von den vielen Vorteilen profitieren, können Sie jetzt eine preiswerte Lizenz für das System einkaufen. Überzeugen Sie sich von den vielen Möglichkeiten, denn wir haben mit Windows 10 Home und Windows 10 Pro sowie einer ähnlichen Auswahl bei Windows 11 für alle unterschiedlichen Bedürfnisse die passenden Varianten im Sortiment. Dank der besonders schnellen Lieferung des Lizenzkeys innerhalb von maximal 30 Minuten steht der baldigen Aktivierung der Software nichts mehr im Wege. Gleichzeitig dürfen Sie sich jederzeit auf die passende Unterstützung durch unsere erfahrenen Experten verlassen. Ob im Live-Chat, per E-Mail oder per Hotline, wir helfen Ihnen bei allen Fragen rund um Windows-Betriebssysteme und Software gerne weiter.






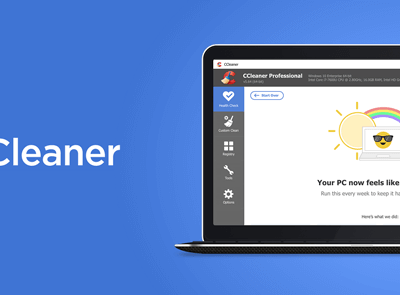

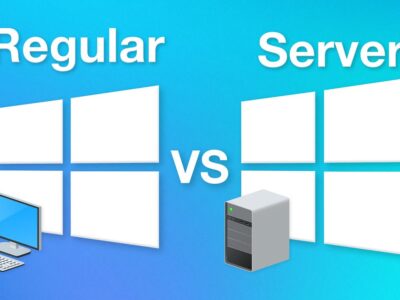
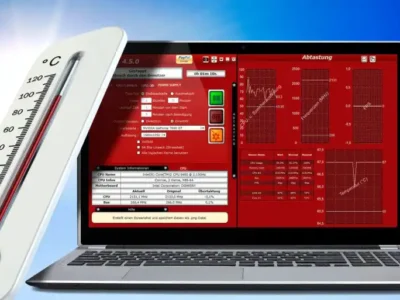









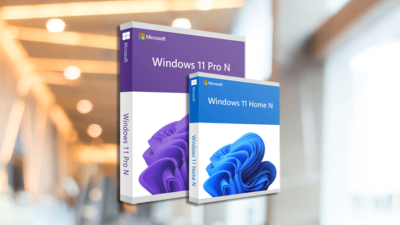


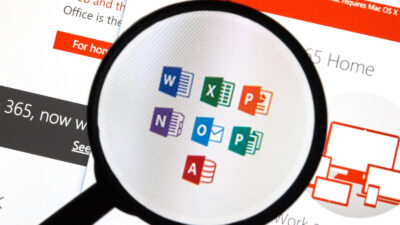

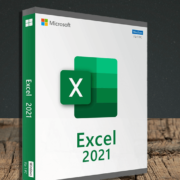
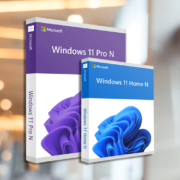



Comments