Um bei dem Betriebssystem Microsoft Windows ein Programm zu öffnen oder Einstellungen zu ändern, muss nicht zwingend die Maus verwendet werden. Auch über die Kommandozeile, bei der die Tastatur zu dem wichtigsten Eingabegerät wird, können zahlreiche Features genutzt werden. Wie die Kommandozeile aufgerufen wird und welche praktischen Befehle hierüber genutzt werden können, schauen wir uns in diesem Blogbeitrag etwas näher an. Sie erwartet eine übersichtliche Tabelle, die Sie gerne als Nachschlagewerk in Ihren Favoriten abspeichern können. Auf diesem Wege können Sie mit nur einem Klick jederzeit die wichtigsten Befehle für die Windows-Kommandozeile nachschlagen.
Wie kann die Kommandozeile (cmd) geöffnet werden?
Rufen Sie zunächst mit der Tastenkombination „Windows-Taste + R“ das “Ausführen-Fenster” auf. Geben Sie jetzt „cmd“ ein und klicken Sie auf „OK“ oder betätigen Sie die Eingabetaste. Unter Windows 7 und 8 benötigen Sie für den Aufruf der Kommandozeile im Regelfall erweiterte Rechte. Diese erhalten Sie, indem Sie im Startmenü nach „cmd“ suchen, die Tastenkombination „STRG + Umschalttaste + Enter“ verwenden und im Anschluss noch „Alt + J“ drücken.
Die 90 nützlichsten Befehle für die Kommandozeile im Überblick
Die nachfolgenden Befehle funktionieren problemlos unter Windows 7, Windows 8, Windows 10 und Windows 11. Einige können sogar unter XP und Vista verwendet werden. Je nach Betriebssystem können die Befehle nach dem Markieren einfach mit „STRG + C“ aus der Tabelle kopiert und bei der Kommandozeile mit „STRG + V“ eingefügt werden. Für ein schnelleres Auffinden präsentieren wir Ihnen die Befehle alphabetisch sortiert.
| Nr | Befehl | Funktion |
| 1 | /? | Über die Eingabe “Befehl + /?” können weitere Hinweise und Informationen zu einem bestimmten Befehl aufgerufen werden. |
| 2 | appwiz.cpl | Ruft die Software-Verwaltung auf |
| 3 | assoc | Teilt Ihnen mit, welches Programm standardmäßig bestimmte Dateitypen öffnet. |
| 4 | calc | Ruft den Windows Taschenrechner auf |
| 5 | charmap | Ruft die Zeichentabelle von Windows auf |
| 6 | chkdsk /f /r /x | Ruft die Datenträger-Überprüfung auf |
| 7 | chknfts | Überprüft Partitionen auf Fehler |
| 8 | cleanmgr | Ruft die Datenträgerbereinigung auf |
| 9 | cleanmgr/verylowdisk | Ruft die Datenträgerbereinigung auf und entfernt automatisch Mülldaten |
| 10 | clip | Speichert das Ergebnis eines Kommandozeilen Befehls in der Zwischenablage. Beispiel: “bestsoftware.pdf | clip” |
| 11 | cls | Löscht den kompletten in der Kommandozeile eingegebenen Text |
| 12 | color | Ändert die Schriftfarbe in der Kommandozeile. Kombinierbar mit 0-9 oder A-F. Beispiel: color 1 |
| 13 | compmgmt.msc | Ruft die Computerverwaltung auf |
| 14 | control | Ruft die Systemsteuerung auf |
| 15 | control keymgr.dll | Entfernt gespeicherte Passwörter von Webseiten und Netzwerklaufwerken |
| 16 | control netconnections | Ruft die Übersicht aller Netzwerkverbindungen auf |
| 17 | convert | Tool zum Umwandeln des USB-Stick-Dateisystems. Weitere Informationen können über “convert /?” aufgerufen werden. |
| 18 | copy | Kopieren von Dateien. Über “copy /?” können weitere Informationen aufgerufen werden. |
| 19 | del | Löscht Dateien. Beispiel: “del c:\Users\Anna\Desktop\teuresoftware.pdf” |
| 20 | devmgmt.msc | Ruft den Geräte-Manager auf |
| 21 | dfrg.msc | Ruft das Tool zur Defragmentierung auf. Ab Windows 7/8: “dfrgui” |
| 22 | diskmgmt.msc | Ruft die Datenträgerverwaltung auf |
| 23 | displayswitch | Sofern mehrere Bildschirme am Computer angeschlossen sind, können Sie mit diesem Tool Konfigurationen vornehmen. Zum Beispiel Reihenfolge, Inhalt doppelt anzeigen und Anzeige auf Projektor. |
| 24 | driverquery | Zeigt Liste der installierten Treiber |
| 25 | dxdiag | Ruft das DirectX-Diagnoseprogramm auf |
| 26 | echo off | clip | Leert die Zwischenablage |
| 27 | eventvwr | Ruft die Ereignisanzeige auf |
| 28 | explorer | Ruft den Windows Explorer auf |
| 29 | fc | Vergleicht zwei Dateien oder zwei Sätze von Dateien und zeigt die Unterschiede zwischen ihnen an. |
| 30 | firewall.cpl | Ruft die Firewall-Einstellungen auf |
| 31 | fsquirt | Assistent zum Übertragen von Dateien via Bluetooth |
| 32 | getmac | Zeigt alle MAC-Adressen an |
| 33 | hdwwiz | Startet einen Installations-Assistenten für angeschlossene Geräte, falls diese einmal nicht erkannt worden sind. |
| 34 | help | Listet Befehle der Kommandozeile auf. |
| 35 | iexpress | Ermöglicht das Packen von mehreren Dateien in ein Archiv |
| 36 | inetcpl.cpl | Ruft die Internetoptionen auf |
| 37 | ipconfig /all | Zeigt sämtliche Netzwerk-Informationen an |
| 38 | label | Ändert die Bezeichnung eines Laufwerks, zum Beispiel “label c:”. Geben Sie im Anschluss die neue Bezeichnung ein und drücken Sie die Eingabetaste. |
| 39 | magnify | Ruft die Bildschirmlupe auf |
| 40 | mblctr | Windows-Mobilitätscenter öffnen |
| 41 | mdsched | Prüft das System auf Speicherprobleme |
| 42 | mmc | Ruft die Management-Konsole auf. Zum Beispiel den Gerätemanager. |
| 43 | move | Verschieben von Dateien. Über “move /?” können weitere Informationen aufgerufen werden. |
| 44 | mrt | Ruft das Windows Tool zum Entfernen bösartiger Software auf |
| 45 | msconfig | Ruft die Systemkonfiguration auf |
| 46 | msinfo32 | Zeigt alle Systeminformationen an |
| 47 | mspaint | Ruft Windows Paint auf |
| 48 | narrator | Startet die Sprachausgabe |
| 49 | notepad | Ruft den Windows-Editor auf |
| 50 | nslookup | Zeigt die IP einer Webseite an. Beispiel: “nslookup https://best-software.de” |
| 51 | optionalfeatures | Ruft die Verwaltung von Windows-Features auf |
| 52 | osk | Ruft die Bildschirmtastatur auf |
| 53 | perfmon | Ruft die Leistungsüberwachung auf |
| 54 | perfmon /rel | Ruft den Zuverlässigkeitsverlauf auf |
| 55 | ping | Zeigt den Ping einer Webseite an. Beispiel: “ping https://best-software.de” |
| 56 | powercfg | Mit dem Befehl “powercfg -energy -output C:\Users\Ihr Benutzername\Desktop\energie.html” erstellen Sie einen Bericht über die Energieeffizienz Ihres Rechners. Es werden alle Infos zu Energieeinstellungen und Prozessen aufgeführt. |
| 57 | powerconfg | Ruft das Programm mit Energiesparplänen auf |
| 58 | recdisc | Erstellt eine Rettungs-CD für Windows |
| 59 | recimg | Setzt den Rechner bei Problemen zurück. Funktioniert ausschließlich unter Windows 8. Achtung: Sichern Sie auf jeden Fall Ihre Daten! |
| 60 | regedit | Ruft den Registrierungs-Editor auf |
| 61 | regedit /m | Ruft einen zweiten Registrierungs-Editor auf, obwohl bereits einer geöffnet ist |
| 62 | resmon | Ruft den Ressourcenmonitor auf |
| 63 | rstrui | Ruft die Systemwiederherstellung auf |
| 64 | rundll32 inetcpl.cpl ResetIEtoDefaults | Setzt die Einstellungen vom Internet Explorer zurück |
| 65 | rundll32.exe InetCpl.cpl,ClearMyTracksByProcess 255 | Löscht Ihren Suchverlauf und die Cookies im Internet-Explorer |
| 66 | RunDll32.exe shell32.dll,Control_RunDLL hotplug.dll | Mit dem Befehl “RunDll32.exe shell32.dll,Control_RunDLL hotplug.dll ” entfernen Sie alle angeschlossenen USB-Sticks sicher vom System |
| 67 | rundll32.exe shell32.dll,Options_RunDLL 0 | Zeigt die Ordneroptionen an |
| 68 | services.msc | Ruft die Dienste-Verwaltung auf |
| 69 | set | Hierüber können die Umgebungsvariablen für CMD.EXE angezeigt, gesetzt oder gelöscht werden. |
| 70 | shutdown | Fährt den Computer herunter. Zum Beispiel mit dem Befehl “shutdown -s -t 300” wird der Rechner nach 5 Minuten heruntergefahren. |
| 71 | slui 4 | Ruft die telefonische Windows-Aktivierung auf |
| 72 | sndvol | Ruft den Windows Laustärkemixer auf |
| 73 | snippingtool | Praktisches Tool zum schnellen Erstellen von Screenshots |
| 74 | systeminfo | Zeigt System Informationen als Hotfixes an |
| 75 | SystemPropertiesPerformance | Ruft die Leistungsoptionen auf |
| 76 | tasklist | Ruft eine Liste mit allen aktuellen Programmen und Prozessen auf |
| 77 | taskmgr | Ruft den Task-Manager auf |
| 78 | taskschd.msc | Ruft die Aufgabenplanung von Windows auf |
| 79 | time | Zeigt die Systemzeit an, kann aber auch zum Einstellen verwendet werden. |
| 80 | timedate.cpl | Zeigt das Einstellungsfenster für Datum und Uhrzeit an |
| 81 | useraccountcontrolsettings | Ruft die Einstellungen für Benutzerkontensteuerung auf |
| 82 | ver | Zeigt die Windows-Version in der Kommandozeile an |
| 83 | wf | Ruft die erweiterten Firewall-Einstellungen auf |
| 84 | whoami | Zeigt Computername und Benutzername an |
| 85 | winsat | Zeigt die Geschwindigkeit der Festplatte an. Während zum Beispiel mit “winsat disk -seq -read -drive c” die Lesegeschwindigkeit angezeigt wird, gibt “winsat disk -seq -write -drive c” die Schreibgeschwindigkeit wieder. |
| 86 | winver | Zeigt die Windows-Version an |
| 87 | wmic cpu get architecture | Zeigt an, ob ein 32 oder 64 Bit Prozessor verbaut ist. Bei einer 32 Bit-CPU wird der Wert 6 zurückgegeben. Bei einerm 64 Bit-CPU lautet das Ergebnis 9. |
| 88 | wscui.cpl | Ruft das Wartungscenter auf |
| 89 | wsreset | Setzt den AppStore von Windows 8 zurück |
| 90 | wuapp | Überprüft, ob Windows Updates verfügbar sind. |
Ob Windows 10 oder Windows 11, bei BestSoftware finden Sie die leistungsstarken und funktionsreichen Betriebssysteme von Microsoft stets zum besten Preis.






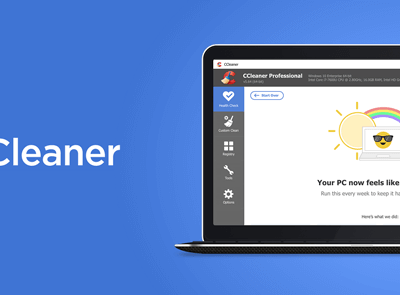

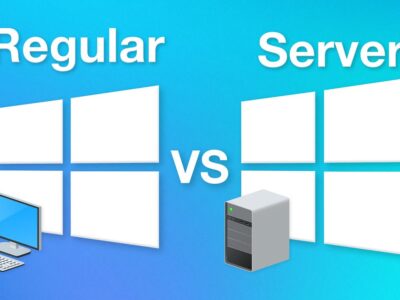
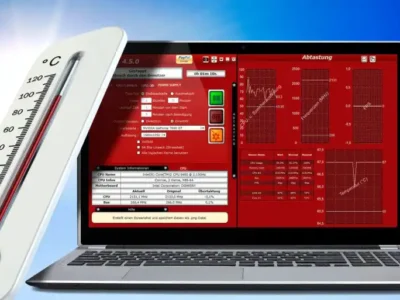









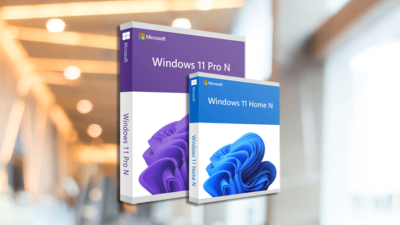


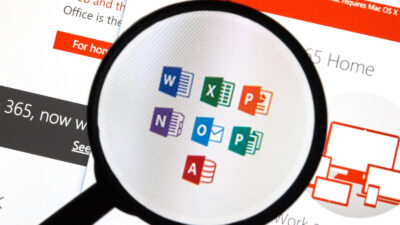

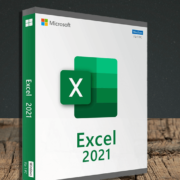
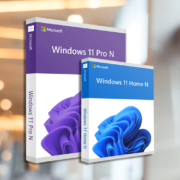



Comments