Wie kann man ISO-Dateien entpacken?
Sie können die ISO-Datei auf Ihrem Computer speichern und als Kopie einer CD oder DVD anzeigen. Aber wie öffnet man eine ISO-Datei? Kann man die Datei direkt öffnen? Tatsächlich ist die ISO-Dateierweiterung .iso, und Sie können diese Datei natürlich nicht direkt öffnen. Stattdessen müssen Sie zuerst die ISO-Datei extrahieren. Aber wie entpackt man die ISO-Datei? Kann ich die ISO-Datei kostenlos dekomprimieren oder muss ich die geöffnete ISO-Datei konvertieren? Um die ISO-Datei zu extrahieren, müssen Sie daher das ISO-Image auf CD oder DVD brennen und dann auf die Dateien im Image zugreifen. Heutzutage können Sie jedoch die neueste ISO-Dienstprogrammsoftware verwenden, um ISO-Dateien zusammenzuführen, zu extrahieren oder anzuzeigen, ohne die Datei auf Disc zu brennen. Dann zeige ich Ihnen, wie Sie die ISO-Datei extrahieren.
WinRAR ist ein kostenloses Dateiarchivierungsprogramm für Windows, MAC, Linux, FreeBSD und Android, entwickelt von Eugene Rosshal von WinRAR GmbH.
Sie können Archive im RAR- oder ZIP-Dateiformat erstellen und anzeigen und eine Vielzahl von Archivdateiformaten extrahieren. WinRAR unterstützt auch das Erstellen von mehrteiligen verschlüsselten selbstextrahierenden Archiven.
Folgende Komprimierungsformate werden unterstützt: (RAR, ZIP, CAB, ARJ, LZH, ACE, TAR, GZip, UUE, ISO, BZIP2, Z und 7Zip). In
können Sie WinRAR kostenlos herunterladen.
Wie entpackt man ISO-Dateien mit WinRAR?
Wie oben erwähnt, liegen ISO-Dateien im Archivformat vor und die meisten Betriebssysteme können ISO-Dateien nicht verarbeiten. Um eine ISO-Datei zu extrahieren, müssen Sie ein Archivierungsdienstprogramm oder ein Komprimierungsprogramm installieren. WinRAR ist hier die beste Option. Siehe die Schritte unten.
Schritt 1: Laden Sie WinRAR herunter
WinRAR herunterladenSchritt 2: Nach dem Download können Sie das Installationsprogramm installieren, indem Sie auf das WinRAR-Symbol doppelklicken, um den Installationsvorgang zu starten. B. Bindeoption “WinRAR an”: Während des Installationsvorgangs müssen Sie einige Parameter einstellen, wie zum Beispiel: Wenn Sie unter dem Kästchen die ISO-Option auswählen, extrahiert der Computer die ISO-Datei automatisch mit WinRAR.

Schritt 3: Extrahieren Sie die ISO-Datei auf Ihren Computer. Suchen Sie die ISO-Datei, die Sie extrahieren möchten, und suchen Sie dann das WinRAR-Logo auf der ISO-Datei. Klicken Sie einfach mit der rechten Maustaste auf die ISO-Datei und wählen Sie Hier extrahieren. Dann wird die ISO-Datei in den Ordner extrahiert. Alternativ können Sie auf die ISO-Datei doppelklicken, um sie zu öffnen. WinRAR zeigt die ISO-Datei in einem neuen Ordner an, damit Sie die Details der ISO-Datei anzeigen können.


Verwenden Sie dann WinRAR, um die ISO-Datei zu extrahieren. Es ist nicht schwer. Neben dem Komprimierungsdienstprogramm WinRAR stehen auch viele zusätzliche Referenzsoftware zur Verfügung, wie z. B.: Ultra ISO . Sie können wählen, was Ihnen gefällt.






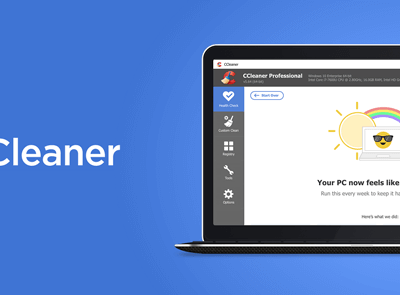

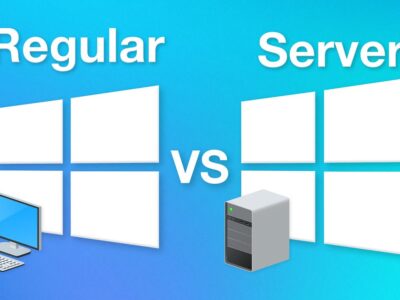
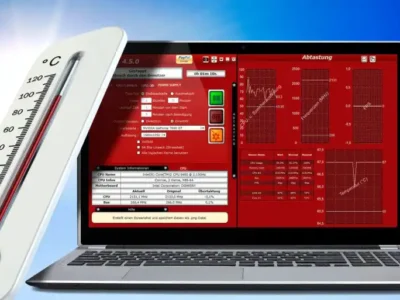









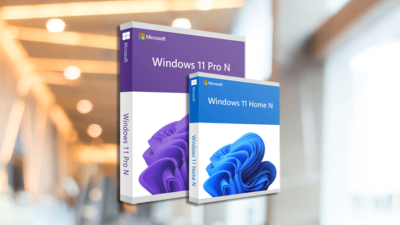


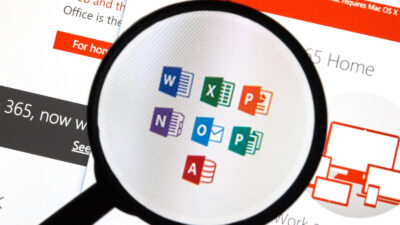

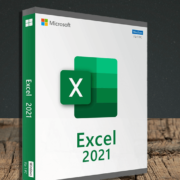
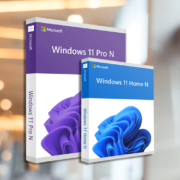



Comments