Power Shell von Windows – ein mächtiges Tool
Zu den besonders großen Änderungen im neuen und beliebten Windows 10 Betriebssystem gehört die Windows Power Shell. Allerdings dürfte das mächtige und praktische Werkzeug trotz eigentlich einer großen Bedeutung an vielen Anwendern einfach vorbeigegangen sein. Dies möchten wir ändern, indem wir Ihnen die Vorteile und Möglichkeiten der Windows Power Shell genauer vorstellen und zudem exakte Tipps, welche Befehle für die regelmäßige Nutzung geeignet sind.
Was verbirgt sich eigentlich hinter der Windows Power Shell?
Wie bereits erwähnt, handelt es sich bei der Windows Power Shell um eine der zentralen Änderungen gegenüber den Vorgängern von Windows 10. Eine grundlegende Ähnlichkeit zwischen der alten Eingabeaufforderung und der neuen Power Shell ist kein Zufall, denn im Grunde handelt es sich um eine Weiterentwicklung eben genau dieser Technik.
Viele Anwender von Windows 10 denken auch weiterhin, dass die Eingabeaufforderung oder nun auch die neue Power Shell vor allem für Profis geeignet ist. Dies ist aber schon lange nicht mehr der Fall, die leistungsstarken und vor allem zahlreichen Features der Power Shell können auch ohne umfassende Kenntnisse und Möglichkeiten vorgenommen und genutzt. Denn viele Konfigurationen und Änderungen am System lassen sich ausschließlich über die Power Shell vornehmen. Zumindest aus unserer Sicht lohnt es sich deshalb immer sehr, wenn Sie sich einmal genauer mit den Möglichkeiten der Power Shell oder auch mit der Eingabeaufforderung auseinandersetzen, sollten Sie noch einen der zahlreichen Vorgänger von Windows 10 verwenden. Die Gründe für die Nutzung gehen aber noch einmal deutlich weiter, denn mit der Power Shell können Sie als Anwender sehr viel Zeit sparen. Viele der Einstellungen, die Sie über diesen Bereich vornehmen können, erfordern beim klassischen Weg über die Systemsteuerung viele Schritte und das nervige Klicken durch zahlreiche Menüs, wohingegen die Anpassung über die Power Shell nur wenige Sekunden benötigt.
So rufen Sie die neue Windows Power Shell in Windows 10 auf
Schon das Aufrufen der Windows Power Shell ist sehr einfach und gelingt mit wenigen Handgriffen. Allerdings bietet Ihnen nur ein Weg die vollen Möglichkeiten und alle Befehle, die Ihnen der Bereich zur Verfügung stellen kann. Dies gilt nämlich nur dann, wenn Sie die Power Shell als Administrator ausführen. Dies gewährt Ihnen weitgehende Rechte. Drücken Sie hierfür die Kombination WINDOWS + S, geben Sie Power Shell ein und klicken Sie dann auf „Als Administrator ausführen“.
Der alternative Weg führt über die Tastenkombination WINDOWS + R, mit dieser können Sie dann den Befehl „powershell“ eintippen und die Eingabe bestätigen. Hier wird die Power Shell dann allerdings nicht mit Administrator-Rechten ausgeführt.
Eingabeaufforderung oder Power Shell – wo ist der Unterschied?
Viele Anwender verwechseln auch weiterhin die Windows Power Shell mit der Eingabeaufforderung. Dies ist allerdings so nicht korrekt, denn in Windows 10 steht die klassische Eingabeaufforderung gar nicht mehr zur Verfügung. Diese wurde also quasi durch Windows Power Shell abgelöst. Diese kommt nun ausschließlich zum Einsatz und als erstes dürfte den Nutzern die andere Optik auffallen. Die Power Shell hat nämlich nun einen blauen Hintergrund und sieht somit im Vergleich zur älteren Ausführung mit schwarzem Hintergrund deutlich farbenfroher aus.
Aber auch technisch zeigen sich bei der Betrachtung der Power Shell und im Vergleich zur Eingabeaufforderung viele deutliche Unterschiede. So handelt es sich bei der Power Shell um das deutlich neuere System und dieses unterstützt somit eine große Anzahl neuer Befehle. Wer jedoch aus nostalgischen Gründen oder aufgrund der Gewohnheit der vergangenen Jahre lieber mit der Eingabeaufforderung arbeiten möchte, kann zwischen dieser und der Power Shell frei wechseln. Geben Sie hierfür einfach im Fenster den Befehl „cmd“ oder „powershell“ ein, je nachdem, in welchem Modus Sie gerade unterwegs sind.
Beispiele für wichtige Befehle in der neuen Windows Power Shell
Ob das einfache Deinstallieren hartnäckiger Windows-Apps oder eine Analyse der Auslastung des Systems, die Windows Power Shell bietet auch in Windows 10 wieder ungeahnte und vielfältige Möglichkeiten, mit denen Sie Ihren Computer noch effektiver verwenden können. Auch deshalb ist dieser Bereich des Systems nicht nur für Profis interessant, sondern eben auch für private Nutzer oder sogar für Einsteiger. In der folgen Liste stellen wir Ihnen die wichtigsten Befehle für eine effektive Nutzung der Windows Power Shell samt der Funktionsweise im Detail vor.
– „get-command“: Mit diesem Befehl verschaffen Sie sich als Nutzer zunächst einen Überblick, denn hier werden alle Befehle aufgelistet, die überhaupt für die Windows Power Shell zur Verfügung stehen.
– „Help“: Der Befehl eignet sich perfekt für Einsteiger. Hier erhalten Sie wichtige Tipps zu einer grundlegenden Auswahl der zentrale Befehle. Dieser ist vor allem dann geeignet, wenn Sie in der Übersicht sonst schnell den Überblick verlieren würden.
– „cls“: Mit der Eingabe des Befehls löschen Sie bisherige Eingaben und Auflistungen, sodass das Fenster der Power Shell wieder übersichtlicher wird.
– „charmap“: Wer regelmäßig mit Sonderzeichen arbeitet, sollte diesen Befehl kennen. Nach der Eingabe wird die Windows-Zeichentabelle präsentiert mit allen Sonderzeichen, die nicht auf einer normalen Tastatur zu finden sind.
– „cd <Pfad> & del /s /f /q .“: Dieser Befehl sorgt vor allem für mehr Ordnung und freien Speicherplatz auf dem Computer. Mit diesem werden alle Dateien aus einem bestimmten Ordner gelöscht, wobei die Ordnerstruktur bestehen bleibt.
– „Dir /b > Pfad Ordnerliste.txt“: Mit dieser Eingabe lassen Sie eine .txt-Datei erstellen. In dieser sind alle Dateinamen aus dem bestimmten Ordner hinterlegt, um für mehr Übersicht zu sorgen.
– „shutdown -s -t“: Mit diesem Befehl können Sie Ihren Computer zeitverzögert herunterfahren lassen, um beispielsweise einen laufenden Prozess erst auslaufen zu lassen. Beachten Sie, dass die Angabe „t“ die Zeit in Sekunden darstellt, hier kann natürlich ein individueller Wert eingetragen werden.
– „appwiz.cpl“: Nach der Eingabe des wichtigen Befehls zeigt Ihnen die Windows Power Shell zunächst eine Liste über alle installierten Programme auf dem Computer. Der Befehl kommt vor allem beim Deinstallieren zum Einsatz. Hier werden viel mehr Dienste und Apps angezeigt, die über die klassische Systemsteuerung von Windows 10 nicht zu finden sind.
– „cleanmgr“: Dieser Befehl in der Windows Power Shell setzt die Datenträgerbereinigung in Gange. Diese löscht dann automatisch nicht mehr benötigte Dateien oder Verknüpfungen, sorgt somit für mehr Übersicht und wieder mehr freien Speicherplatz auf dem eigenen System.
– „Get-Counter ‘\Prozessorinformationen(_Total)\Prozessorauslastung’“: Geben Sie diesen Befehl in der Windows Power Shell ein, damit Ihnen die aktuelle Auslastung der CPU angezeigt wird. Somit wissen Sie beispielsweise schnell, ob der Prozessor im Alltag zu einem limitierenden Faktor der Leistung wird.
– „sfc /scannow“: Dieser Befehl ist vor allem dann sehr praktisch, wenn es auf dem System zu Problemen oder zu Defekten kommt. Tippen Sie diesen ein, schon macht sich Windows 10 auf die Suche nach Problemen und behebt diese automatisch.
– „DISM /Online /Cleanup-Image /RestoreHealth“: Sollte der vorherige Befehl keine Besserung bringen, dürfen Sie auch dieses Konstrukt einmal ausprobieren. In der Regel findet diese Ausführung noch mehr Fehler und repariert diese natürlich ebenfalls von selbst.




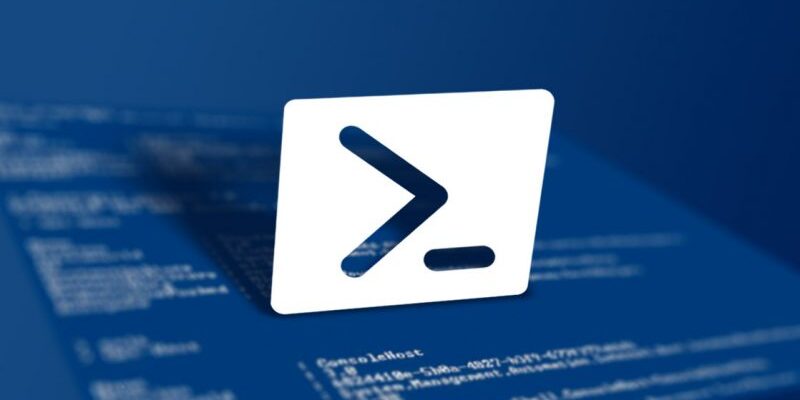


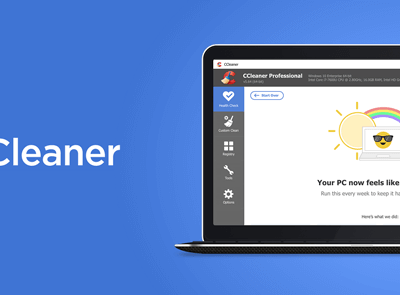

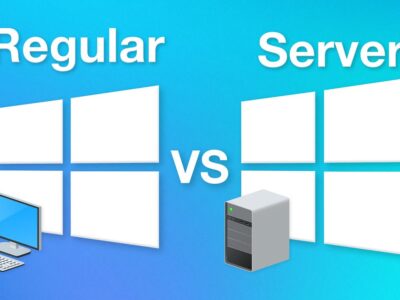
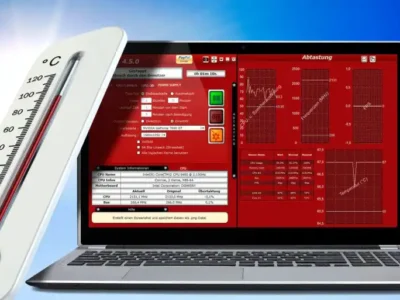









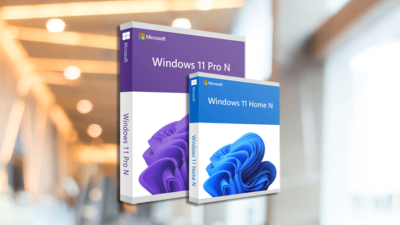


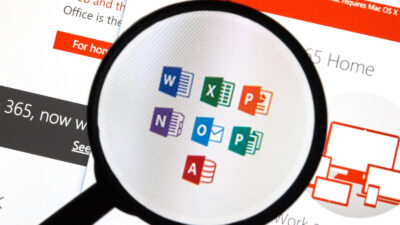

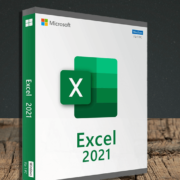
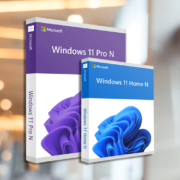



Comments