Windows 10 Treiber installieren – so funktioniert es
Gerätetreiber, die weitläufig einfach als Treiber bezeichnet werden, sind unerlässlich und stellen sicher, dass am Computer angeschlossene Hardware erkannt und von dem Betriebssystem genutzt werden kann. Treiber sind eine Art Dolmetscher und übersetzen die Sprache der jeweiligen Hardware in die Sprache des Rechners. Erst mit den richtigen Treibern ist gewährleistet, dass das jeweilige Gerät einwandfrei funktioniert. In diesem Blogbeitrag zeigen wir Ihnen, wie Sie in Windows 10 Treiber installieren können. Von der automatischen Treiberinstallation bis zur manuellen Installation stellen wir Ihnen verschiedene Wege vor.
Automatische Treiberinstallation – meistens erfolgreich
Bei früheren Betriebssystem-Versionen wie Windows XP mussten Treiber standardmäßig manuell und somit über mehrere Schritte installiert werden. Moderne Betriebssysteme wie Windows 10 blicken auf einige Entwicklungen zurück und beherrschen die automatische Treiberinstallation. Ob ein neues Gerät wie ein Drucker oder eine neue Hardware-Komponente wie eine Grafikkarte, das Betriebssystem erkennt ohne weiteres Zutun des Anwenders die Hardware und kümmert sich um die Installation sowie die Konfiguration des passenden Treibers.
Hin und wieder kann es allerdings zu Problemen kommen und eine manuelle Installation wird erforderlich.
Offizielle Hersteller-Treiber – einfach zu finden und zu installieren
Häufig legen Hersteller dem neuen Gerät oder der neuen Hardware-Komponente eine CD oder DVD bei, die die richtigen Treiber beherbergt. Viele Systeme, wie zum Beispiel Laptops, verfügen heutzutage aber über kein optisches Laufwerk mehr. Mitunter aus diesem Grunde bieten nahezu sämtliche Hersteller die Treiber auch zum Download an. Ein Beispiel ist das offizielle Treiber-Download-Portal von HP.
So gehen Sie bei der Installation von Hersteller-Treibern vor:
- Stellen Sie zunächst eine Verbindung zu dem neuen Gerät her bzw. verbauen Sie die neue Hardware-Komponente. Bei einer Hardware-Komponente ist es aus Sicherheitsgründen angeraten bis zwingend erforderlich, dass der Rechner ausgeschaltet und nicht mit dem Stromnetz verbunden ist.
- Legen Sie im Anschluss die CD/DVD mit dem Treiber in das Laufwerk ein bzw. laden Sie die entsprechenden Treiberdateien von der Hersteller-Homepage herunter. Ob auf einem Datenträger oder in einem Download-Paket, im Regelfall kann eine „Setup.exe“ aufgefunden werden, die Sie nun mit einem Doppelklick ausführen. Manche Hersteller bezeichnen das Installationsprogramm auch mit „Install.exe“.
- Jetzt startet ein Installationsassistent, der Sie schrittweise durch den gesamten Prozess leitet. Oft wird mit dem Treiber eine spezielle Steuerungssoftware angeboten, die weitere, nützliche Funktionen zur Verfügung stellt.
- Nach Abschluss des Installationsvorgangs ist der Treiber installiert. Manchmal ist ein Neustart des Systems erforderlich, damit alle Änderungen durchgeführt werden.
Treiber über den Geräte-Manager installieren – die Alternative
Wenn Sie in Windows 10 Treiber installieren möchten und weder die automatische Treiberinstallation funktioniert noch ein passender Hersteller-Treiber gefunden werden kann, gibt es eine weitere Alternative. In einem solchen Fall kann eine manuelle Installation über den Geräte-Manager weiterhelfen. Dieser zeigt übrigens über ein kleines gelbes Warnsymbol an, wenn ein Treiberproblem besteht bzw. eine verbundene Hardware nicht einwandfrei funktioniert.
Um auf manuellem Wege in Windows 10 einen Treiber zu installieren, gehen Sie wie folgt vor:
- Öffnen Sie das Ausführen-Fenster mit der Tastenkombination „Windows-Taste + R“.
- Geben Sie den Befehl „devmgmt.msc“ ein und klicken Sie auf „OK“ oder betätigen Sie die „Enter-Taste“. Jetzt öffnet sich der Geräte-Manager von Windows 10. Dieser zeigt Ihnen alle mit dem Rechner angeschlossenen Geräte und verbundenen Hardware-Komponenten an.
- Der Übersicht können Sie dank einem kleinen gelben Warnsymbol entnehmen, ob und bei welcher Hardware ein Problem besteht. Führen Sie einen Rechtsklick auf das Gerät durch, bei dem Sie eine Treiberinstallation durchführen möchten.
- Wählen Sie in dem Kontextmenü die Option „Treiber aktualisieren“ aus.
- Jetzt öffnet sich ein Fenster mit zwei Optionen. Über „Automatisch nach Treibern suchen“ können Sie das Betriebssystem anweisen, eigenständig im Internet nach Treibern zu suchen. Eine erfolgreiche Suche führt zur automatischen Installation. „Auf meinem Computer nach Treibern suchen“ ist eine rein manuelle Installationsmethode. Wenn Sie diese Option auswählen, werden Sie um Angabe des Ordners gebeten, in dem sich die Treiberdateien befinden. Die Treiberdateien können zum Beispiel über Portale im Internet heruntergeladen werden, die sich auf die Bereitstellung von Treibern jeder Art spezialisiert haben. Nach der Auswahl führt der Klick auf „Weiter“ zu dem Installationsprozess.
Fazit: Mehrere Wege führen zum Treiber
Die automatische Treiberinstallation in Windows 10 ist äußerst effizient und die meisten Geräte sowie Hardware-Komponenten werden problemlos erkannt. Selbst wenn die alternative Suche nach offiziellen Hersteller-Treibern nicht von Erfolg gekrönt ist, erhalten Anwender mit dem Geräte-Manager ein leistungsstarkes Tool, das bei der Installation des richtigen Treibers unterstützt.
Verwenden Sie noch eine ältere Betriebssystem-Version oder möchten Sie auf das neue Windows 11 umsatteln? Bei BestSoftware finden Sie sowohl Windows 10 als auch Windows 11 stets zum besten Preis.






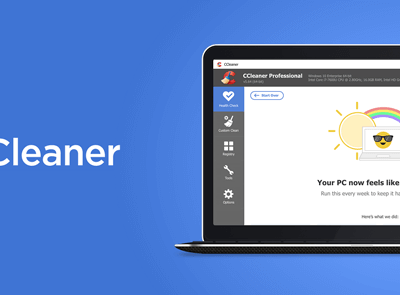

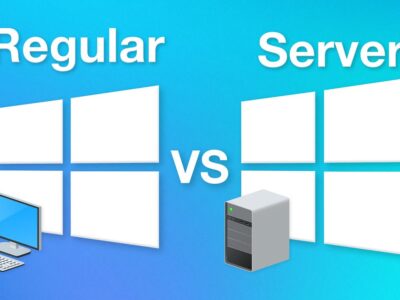
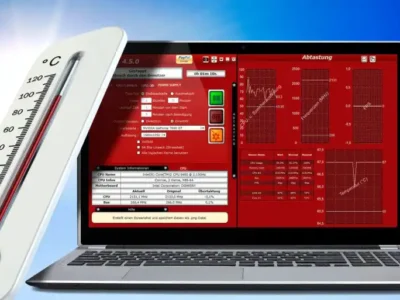









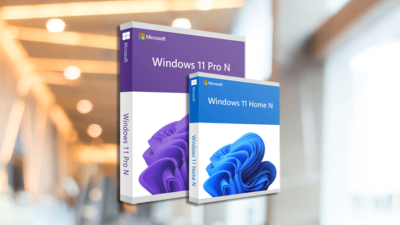


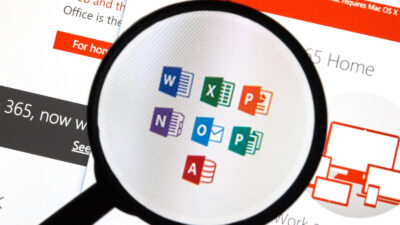

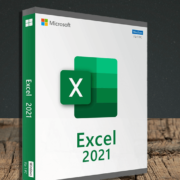
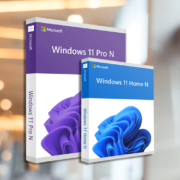



Comments