Ändern der BIOS-Reihenfolge in Windows 10
Wenn Sie Windows auf Ihrem Computer installieren möchten, muss unter Umständen die Boot-Reihenfolge geändert werden. Dies ist beispielsweise der Fall, wenn der Installer von einem USB-Stick gestartet werden soll. In diesem Artikel zeigen wir Ihnen, wie Sie die Steuerelemente anpassen.
Ein USB-Stick mit Windows 10 erhalten Sie hier.

Information: Nicht alle BIOS-Systeme sind gleich! Einige Elemente sind anders angeordnet. Das Prinzip ist jedoch für alle Systeme gleich.
- Beim Neustart oder Einschalten des Computers müssen Sie unmittelbar nach dem Start eine der folgenden Tasten drücken: F2, F8, F10 oder DEL. Sie können auch nach dem Booten alle Tasten nacheinander drücken, um das BIOS zu öffnen. Es kann nichts passieren! Auf einigen Computern wird beim Start auch eine Meldung mit dem richtigen BIOS-Schlüssel angezeigt.
- Wenn Sie erfolgreich ins BIOS gebootet haben, können Sie nun mit den Pfeiltasten durch das Menü navigieren. Öffnen Sie den Eintrag „Start“ durch Drücken der „Enter“-Taste.
- Oben sehen Sie “Boot Device Priority”. Bestätigen Sie mit “Enter”, um diesen Punkt zu öffnen.
- Nun öffnet sich die Übersicht mit der eingestellten Boot-Reihenfolge. Diese ist in die Punkte „1st, 2nd und 3rd“ unterteilt. Benutzen Sie die Pfeiltasten, um sich nach oben oder unten zu bewegen. Wenn Sie die Enter-Taste drücken, verändert sich bei jedem einzelnen Punkt das zu bootende Laufwerk. Nun können Sie das zu bootende Laufwerk mit der Windows-Installation anpassen, sodass es unter „1st“ steht. Liegt die Installationsdatei auf einer DVD im DVD-Laufwerk, muss hier der Eintrag „CD-ROM“ aktiviert sein. Handelt es sich dabei um einen USB-Stick, kann auch dieser ausgewählt werden.
- Sind alle Einstellungen vorgenommen, können Sie mit der Esc-Taste das BIOS Menü verlassen. Bei der Abfrage drücken Sie die Enter-Taste, damit die geänderten Einstellungen gespeichert werden. Nun kann die Installation beginnen.






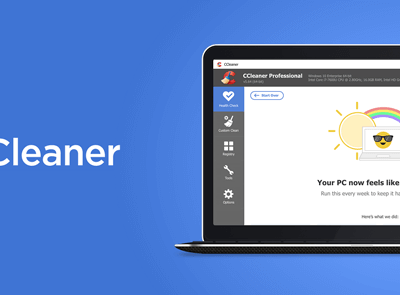


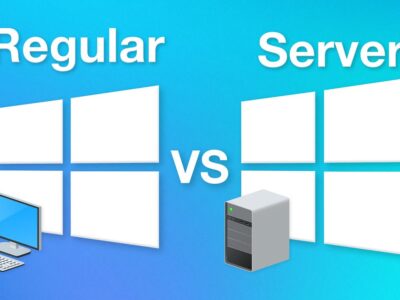
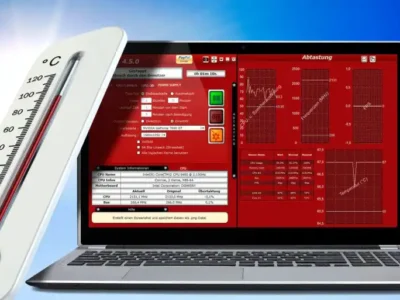








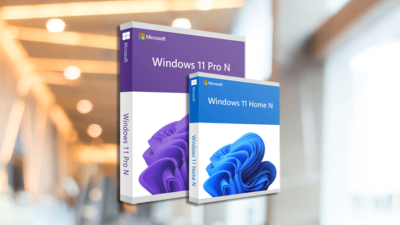


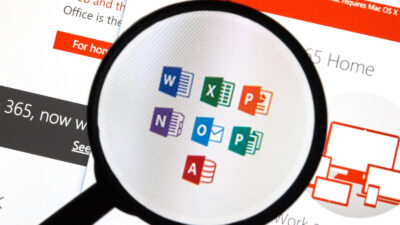

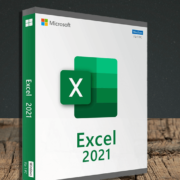
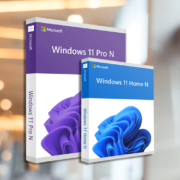



Comments