Bootfähigen USB-Stick für Windows 10 aus dem Internet erstellen
Wenn Sie Windows 10 als ISO-Datei installieren und verwenden, erstellen Sie am besten einen bootfähigen USB-Stick auf Basis von Windows 7 oder Windows 8 / 8.1, Windows 10 Microsoft Wir bieten kostenloses Windows 10 ISO-Datei . Laden Sie das Media Creation Tool kostenlos von dieser Website herunter und führen Sie es aus. Laden Sie dann die ISO-Datei herunter. Wählen Sie dazu die Option Installationsmedium für einen anderen PC erstellen.

Wenn Sie eine Windows 10-ISO-Datei haben, können Sie das Tool verwenden, um die ISO-Datei kostenlos von Microsoft herunterzuladen.
02. Auswählen der Edition, Sprache und Architektur
Wählen Sie auf der nächsten Seite des Tools die gewünschte Sprache, die herunterzuladende Version und die Architektur (32-Bit oder 64-Bit) aus. Die Enterprise-Edition ist auf diese Weise nicht verfügbar. Wenn Sie von nun an ein bootfähiges USB-Laufwerk erstellen möchten, müssen Sie die ISO-Datei auf andere Weise abrufen.

Bei Bedarf können Sie die gewünschte Version der ISO-Datei aus dem Medienerstellungstool herunterladen.
03. Führen Sie einen ISO-Download durch und wählen Sie de USB-Stick aus.
Im nächsten Schritt können Sie die Installationsdatei sofort auf den entsprechenden USB-Stick kopieren oder die Installationsdatei im ISO-Format laden. In den meisten Fällen ist dies der beste Weg, um jederzeit schnell und einfach ein USB-Laufwerk aus ISO zu erstellen.

Erstellen Sie schnell und einfach bootfähige ISO-Dateien oder USB-Laufwerke mit MediaCreationTool.
04. Schließen Sie die Konfiguration ab
Wenn Sie einen USB-Stick aus MediaCreationTool erstellen möchten, müssen Sie diesen an Ihren Computer anschließen. Sie können dann auswählen, welche Leiste verwendet werden soll. Der Schlüssel sollte mindestens
GB benötigen, vorzugsweise Speicherplatz. Der Assistent lädt dann die Installationsdatei von Windows 10 herunter und kopiert sie auf ein USB-Laufwerk oder eine ISO-Datei.

Sie können das USB-Laufwerk im Download-Assistenten von Windows 10 auswählen.
05. Erstellen Sie ein bootfähiges USB-Laufwerk aus einer vorhandenen ISO-Datei
Wenn Sie bereits eine ISO-Datei von Windows 10 haben, verwenden Sie die folgenden Standardtools, um ein bootfähiges USB-Laufwerk von Windows 7/8 / 8.1 / 10 zu erstellen. Stellen Sie dazu die ISO-Datei als Laufwerk aus dem Kontextmenü bereit und starten Sie eine Eingabeaufforderung mit Administratorrechten. Außerdem müssen Sie den USB-Stick an Ihren Computer anschließen. Starten Sie dazu eine Eingabeaufforderung über das Kontextmenü des Administratormodus. Geben Sie dazu beispielsweise cmd im Start-/Startmenü ein, klicken Sie auf das angezeigte Eingabeaufforderungssymbol und klicken Sie dann auf Als Administrator ausführen.

Starten Sie in Windows 8 / 8.1 und Windows 10 eine Eingabeaufforderung mit Administratorrechten, um ein bootfähiges USB-Laufwerk zu erstellen.






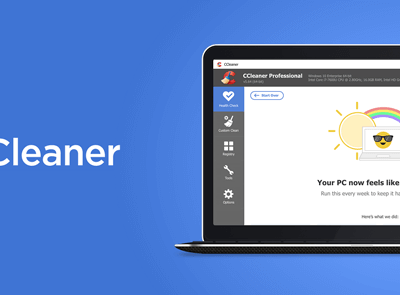

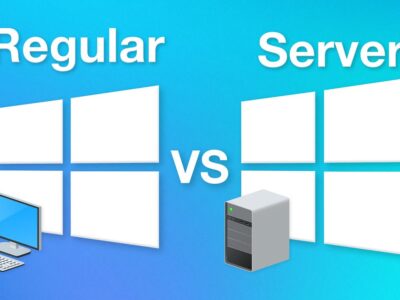
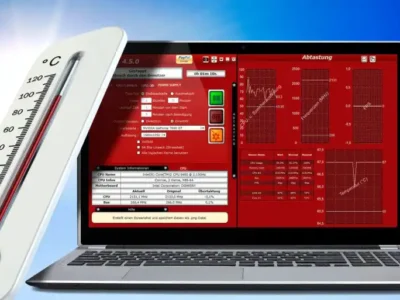









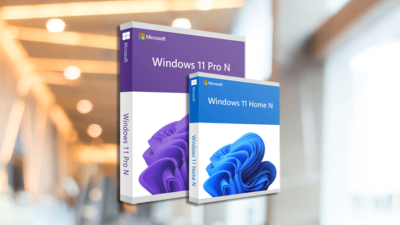


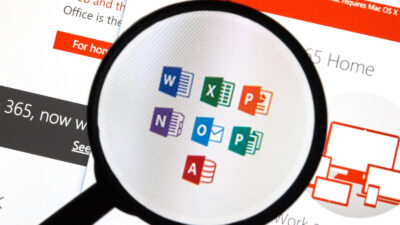

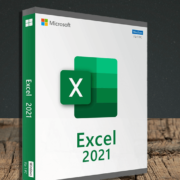
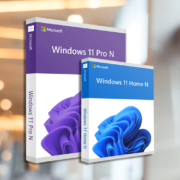



Comments